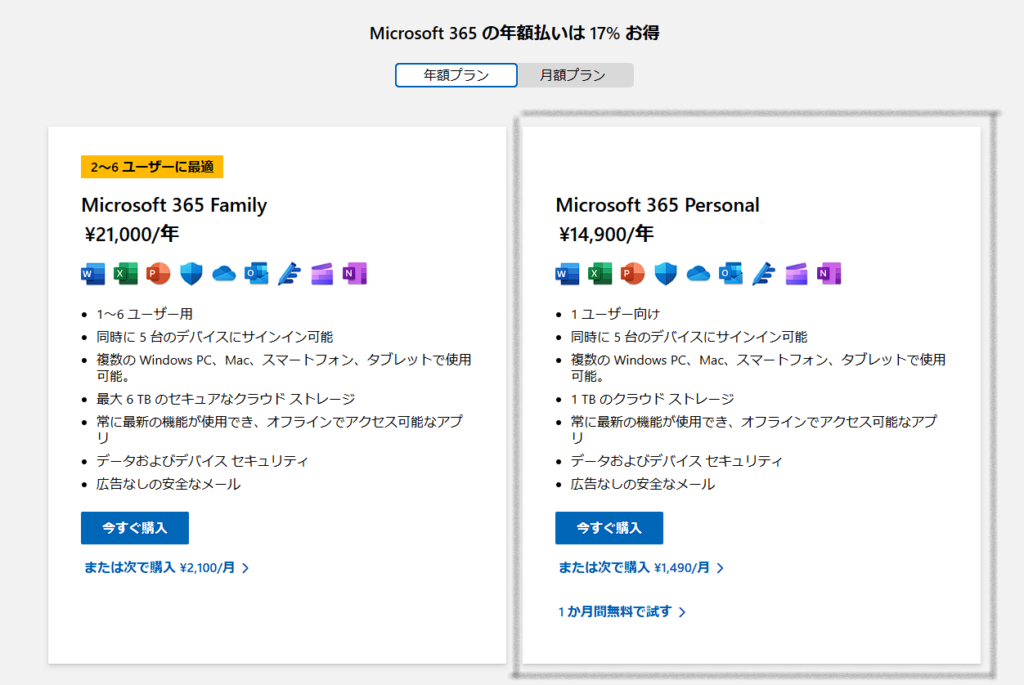あなた
- VBAの開き方がわからない
- PCにExcelも入っていない…

ベル
Excelを開いて、Alt+F11を押す!
これだけで、VBAを始めることができます
Excelがない人も、最初の1か月間は無料で使えます
はじめまして。普段はメーカーで機械設計をしているベルと申します
この記事は、『入門者のExcelVBA』を参考に書いています
リンク
[Alt+F11]でVBAを起動できる
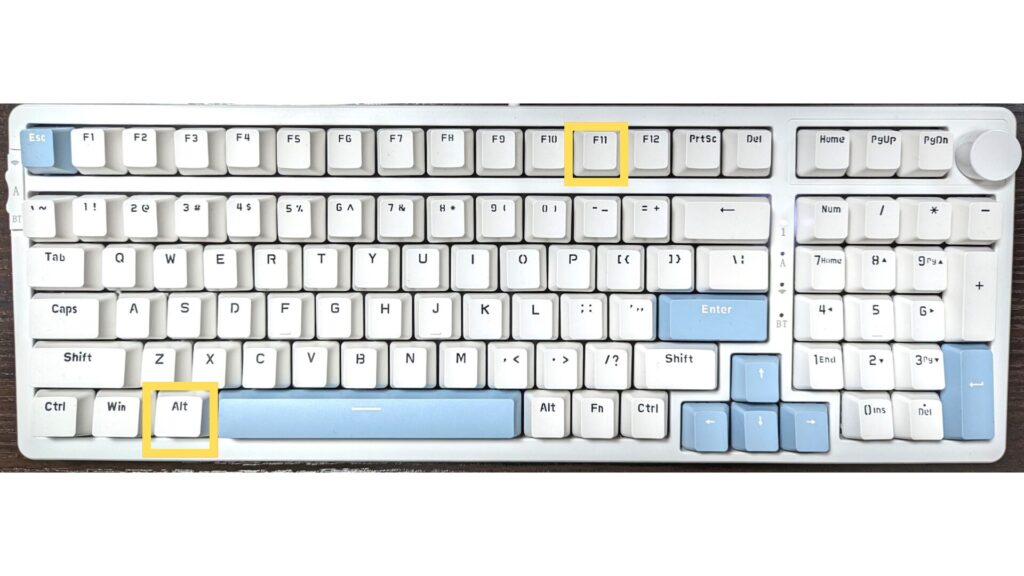
VBAを起動するには、[Alt]と[F11]キーを押しましょう
「最初から使えるようにしとけ!」という気持ちもわかりますが、ここが最初の壁です
”[Alt+F11]でVBAを起動できる”と覚えてしまいましょう
「覚えるのは面倒」という方は、Excelのリボンに追加する方法を、次からご紹介します
ショートカットキーを使わない方法
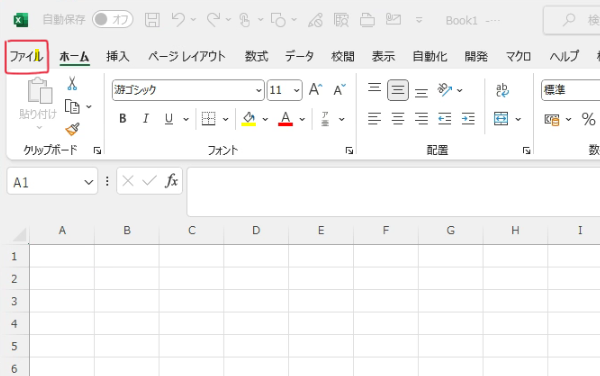
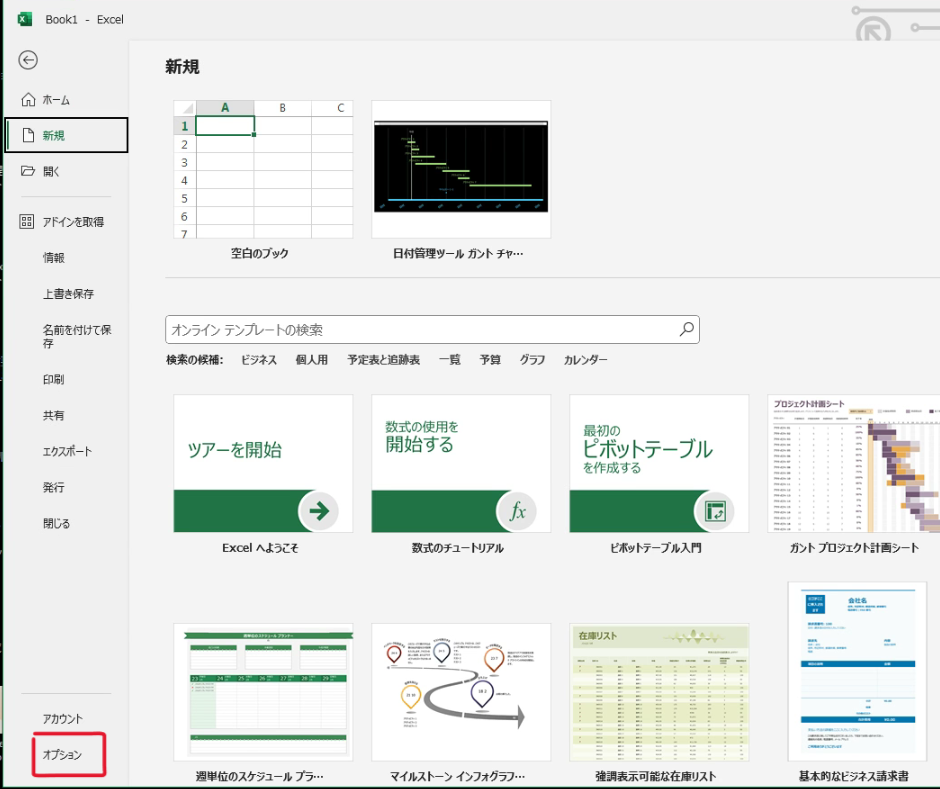
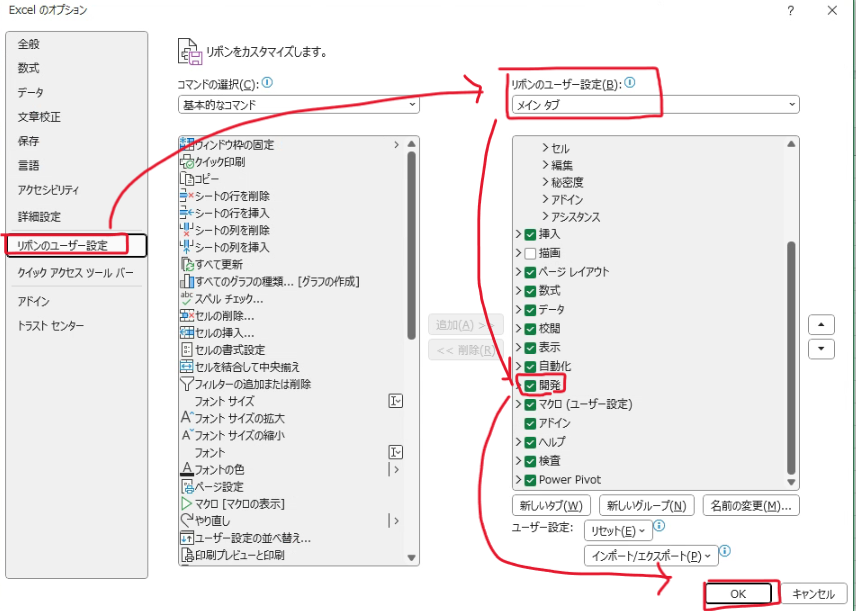
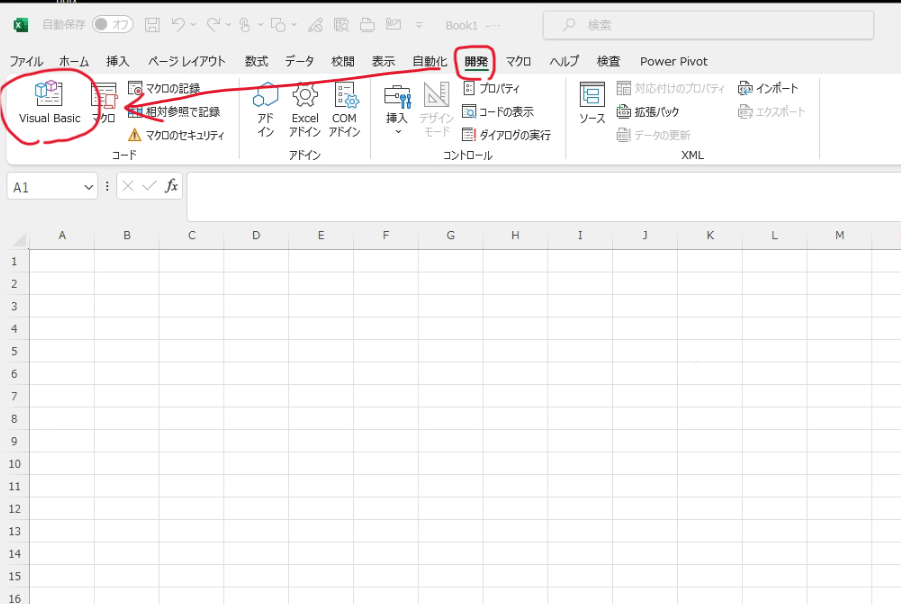
ファイル→オプション→リボンのユーザー設定→”リボンのユーザー設定”で”メインタブ”
VBAを起動する=VBEを起動
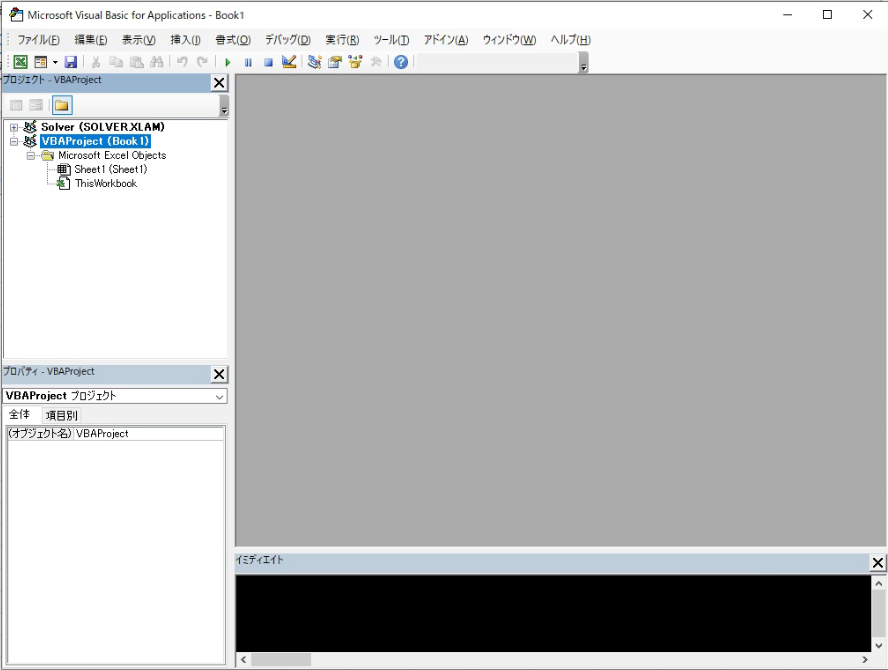
VBAを始めるということは、VBEを起動するです
どういうことかと言うと、VBEとは、VBAを編集する画面のことを指します

ベル
VBEは、VB Editerの略
Editerは”編集者” という意味です
名前を覚える必要ありません!
VBEで、VBAの内容を決めていくことができます
そのため、VBAを始めるには、まずはVBEを起動しましょう
まとめ:さぁ、VBAをはじめよう
[Alt+F11]を押すことで、VBEを起動して、VBAを作っていきましょう
参考書籍はこちら
リンク